Wie man in Excel subtrahiert
Subtracting numbers in Microsoft Excel may take a few more steps than you're used to, but it can be d1. In this guide, we'll show you four different ways to subtract in Excel: Within a cell, using numbers from different cells, via the SUM function, and using the status bar. This way, you'll have a different method you can use depending on your subtraction needs or desired level of ease of use. Scroll on to learn how to subtract in Excel.
- How to subtract within a cell
- How to subtract in different cells
- How to subtract using the SUM function
- How to subtract using the status bar
- Schwierigkeiten
- Dauer
- Was du brauchst
Schwierigkeiten
Leicht
Dauer
10 Minuten
Was du brauchst
- A PC
- Microsoft Excel
Inhalt
- How to subtract within a cell
- How to subtract in different cells
- How to subtract using the SUM function
- How to subtract using the status bar
How to subtract within a cell
Just need to quickly subtract two numbers? You can do that within a single cell in an Excel spreadsheet.
Step 1: In an Excel spreadsheet, click on an empty cell. Then, within that cell, type the following (omit the brackets and spaces):
= [ first number ] - [ second number ]
For our example, that would look like: =9-1
Step 2: Then hit Enter on your keyboard.
The correct answer to your subtraction math problem should immediately appear and replace the formula you typed in.
In our example, the answer that appeared was 8.
How to subtract in different cells
If you have numbers located in different cells in your spreadsheet that you want to subtract, you can do so by using cell references and a formula.
Step 1: Choose the numbers you want to subtract and make note of their respective cell references. (A cell reference is a way to denote the location of a given cell in a spreadsheet and the combination of a cell's column number and row number. For example, if one of your numbers is in a cell that is located in column A and row 6, the cell reference for that number would be A6.)
Step 2: Click on a blank cell in your spreadsheet and type in the following formula, omitting the spaces and brackets and filling in your numbers' cell references where appropriate:
= [ cell reference for first number ] - [ cell reference for second number ]
In our example, that would look like: =A5-A6
Step 3: Then hit Enter on your keyboard.
The correct answer to this subtraction problem should automatically appear in place of the formula you just typed in.
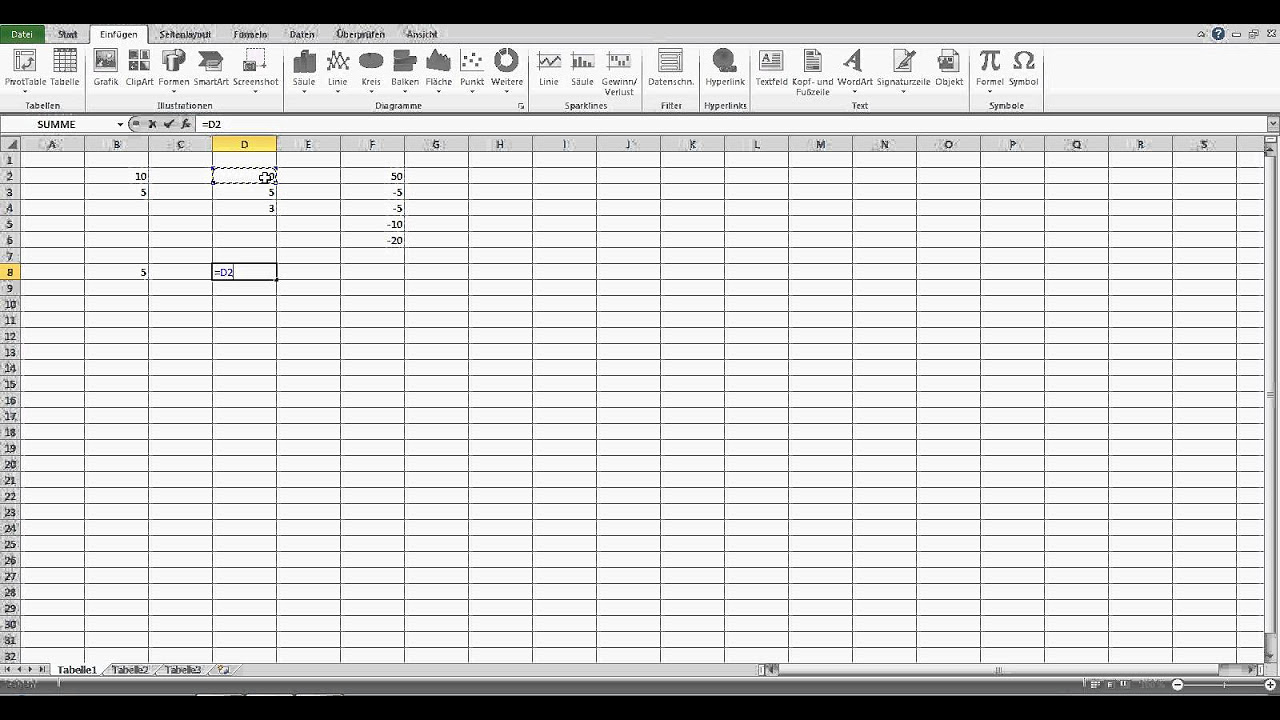
For our example, since A5 equals 444 and A6 equals 227, the answer that appeared was 217.
How to subtract using the SUM function
While Excel doesn't have a separate subtract function, you can still use the SUM function to subtract numbers.
Step 1: Click on an empty cell. Then type in the following (entering in your own numbers):
=SUM(first number,-second number)
Note: It doesn't matter which number is the negative one, but one of them has to be for the subtraction to occur.
So in our example, since we want to subtract 227 from 444 the formula can look like this:
=SUM(444,-227)
or it can look like this
=SUM(-227, 444)
Step 2: Hit Enter on your keyboard.
The correct answer should immediately replace the formula you typed in.
In our example, the answer would be 217.
How to subtract using the status bar
You don't always have to enter in a formula to subtract numbers in Excel. You can also just use Excel's status bar (located at the bottom of your screen) to your advantage. Just type your numbers into their own individual cells and turn one of them into a negative number. So again, if you wanted to subtract 227 from 444, you would type 444 into one cell and type -227 into the cell next to 444.
Then just select both cells. Now look at the bottom of the screen at the status bar. You'll find your answer next to SUM:.
Commenti
Posta un commento